CAD2018如何绘制平面门弧 CAD2018绘制平面门弧教程
来源:小编整理 | 时间:2024-02-19 | 阅读:141
CAD2018如何绘制平面门弧?最近有些小伙伴咨询小编CAD如何绘制平面门弧,接下来小编就为大家带来CAD2018绘制平面门弧教程,不清楚如何绘制的小伙伴不要错过哦。
第一步:打开CAD,在命令行输入REC,按下空格键(如图所示)。

第二步:画一个宽度为45,高度为900的矩形(如图所示)。

第三步:命令行输入ARC,按下空格键(如图所示)。

第四步:选择弧形的起点,圆点和终点,画一圆弧(如图所示)。

第五步:命令行输入MI,按下空格键(如图所示)。

第六步:通过镜像命令画出另一部分即可(如图所示)。

相关文章
-

- 蚂蚁新村2024年5月12日答案最新
-
05/15
177
-
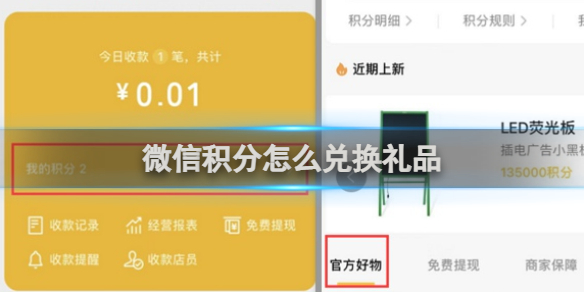
- 微信积分兑换礼品流程攻略
-
05/10
109
-

- 喜茶猜口令赢免单活动介绍
-
05/10
127
-

- 蚂蚁新村今日答案5.6
-
05/09
100
-
- 有没有免费看漫画的app入口-有免费观看漫画的软件吗
-
05/08
174
-
- 叔l叔不约漫画免费入口
-
05/05
196
-

- 蚂蚁新村小课堂今日答案4月23日 以下哪个职业被称为安全求职的探路者
-
05/04
182
-

- 哪种海洋鱼类有“海底农夫”的美誉 神奇海洋4月30日答案最新
-
05/04
199
-

- 生吃茄子可以降血压吗 蚂蚁庄园4月24日答案最新
-
05/02
178
-
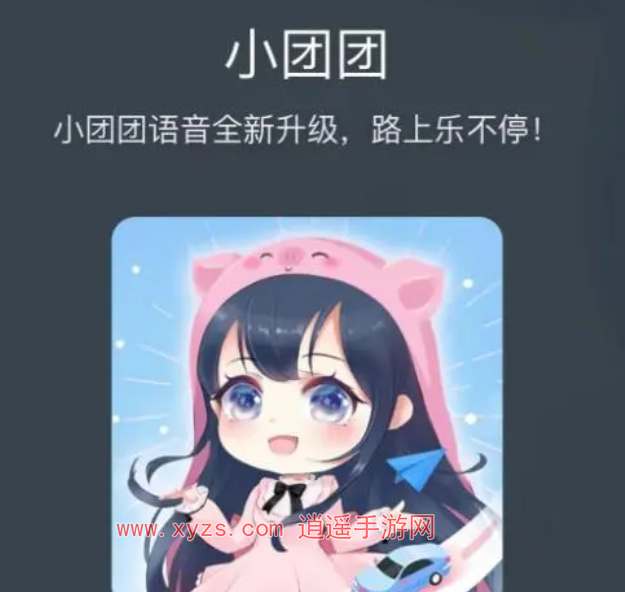
- 小团团导航语音包还能用吗
-
04/30
165












